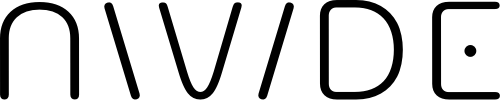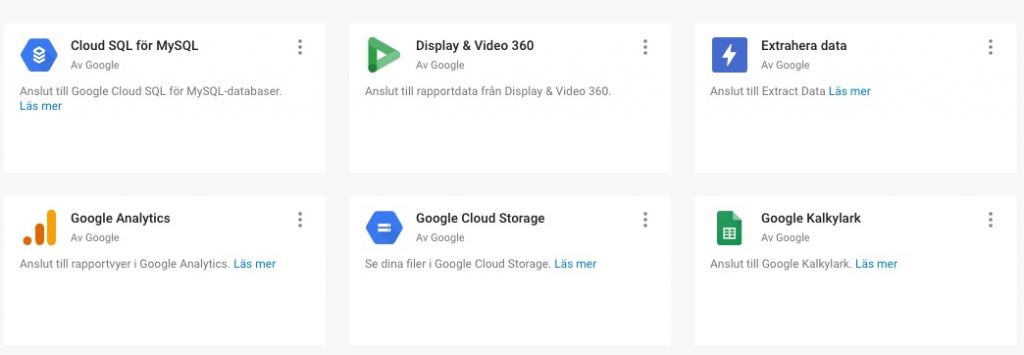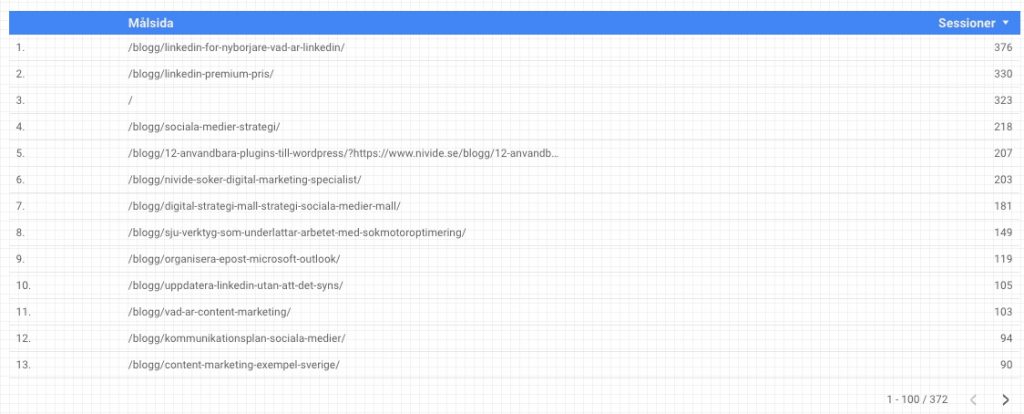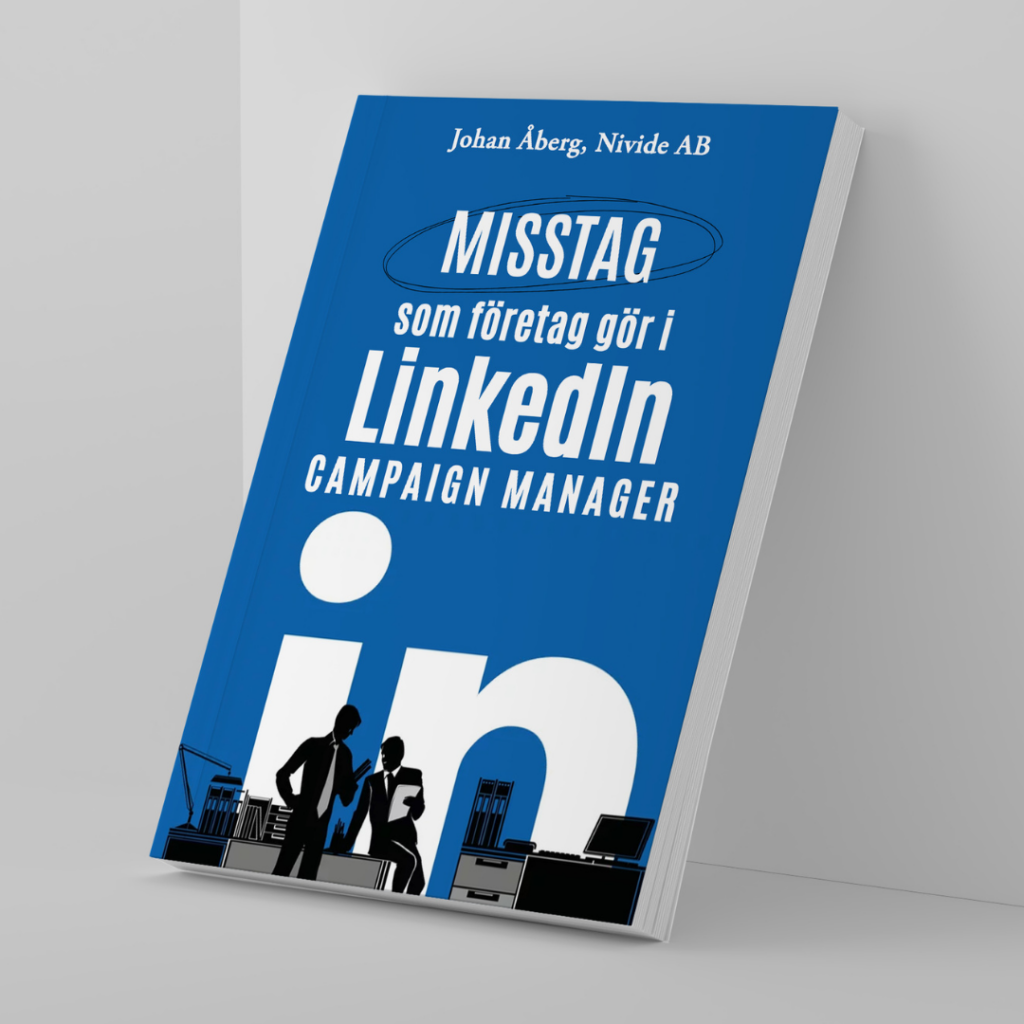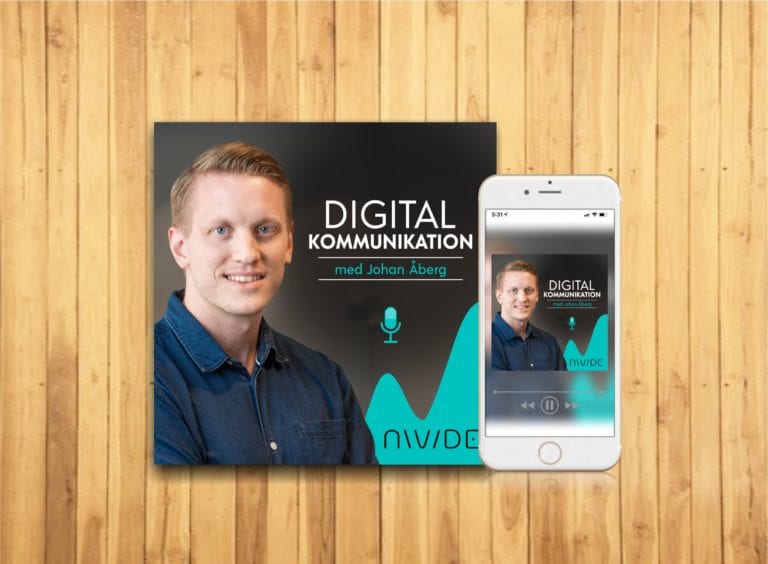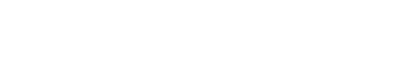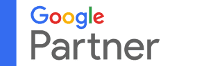Google Data Studio är Googles officiella verktyg för att ta fram skräddarsydda rapporter som redovisar resultatet av dina digitala marknadsaktiviteter. I det här blogginlägget lär vi dig hur du kommer igång och hur du kan tänka när du bygger dina första rapporter.
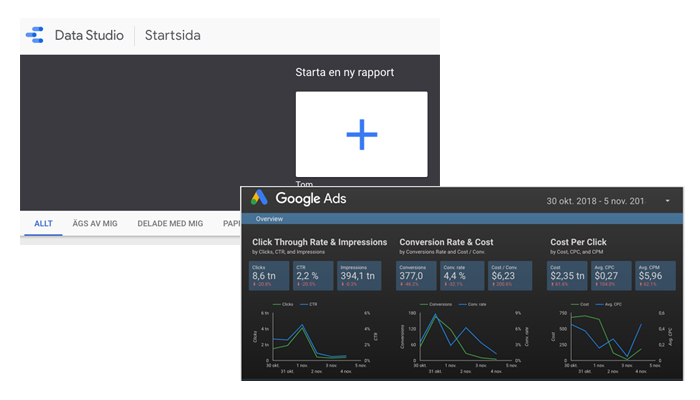
Google Data Studio-rapporter kan användas för att exempelvis skapa rapporter till dig själv för olika områden av företagets digitala marknadsaktiviteter eller för att sammanfatta nyckeltal och rapportera dessa i organisationen.
Rapporterna kan sparas ner som PDF eller göras tillgängliga som en webblänk så att de alltid kan nås av andra. Då finns det även möjlighet att lägga in en modul för datumintervall i rapporterna som låter din medarbetare eller chef att ställa in de specifika datumintervall som de vill få statistik för, exempelvis förra veckan, månaden eller året.
Google Data Studio fungerar bäst tillsammans med Googles produkter, exempelvis Google Analytics och Google AdWords, så om du använder dessa verktyg och vill skapa rapporter som hämtar data från dessa verktyg så är Data Studio smidigt att använda.
Du kan även läsa in data från andra datakällor, exempelvis Facebook, men kräver då ett tredjepartsverktyg som hämtar ta från Facebook och skickar denna vidare till Data Studio.
Att tänka på innan du skapar dina första rapporter
Fundera igenom vad som är syftet med rapporterna. Är de något som du själv i din roll som digitalt ansvarig kommer att använda dig utav istället för att behöva titta på specifika parametrar i Google Analytics varje vecka? Eller vill du använda det som ett sätt att rapportera viktiga nyckeltal till dina medarbetare eller uppåt i organisationen?
Om du är digitalt ansvarig och dagligen arbetar med företagets digitala kanaler så är det troligtvis väldigt många olika nyckeltal som är intressanta för dig. Om du däremot ska skapa en rapport för någon annan i din organisation så föreslår jag att hålla det så enkelt som möjligt i början och därefter successivt bygga ut rapporten beroende på hur dialogen utvecklas med den person som du går igenom rapporten med (presentera alltid rapporterna som du skickar till någon i din organisation då det inte är självklart för dem vad exempelvis CPA, CTR och konverteringar innebär).
De kommer även behöva hjälp med att tolka rapporten – är nyckeltalen bra eller dåliga? Är 5 % CTR på en viss kampanj bra eller dåligt?
Jag hade även rekommenderat dig att i huvudsak fokusera på nyckeltal som är så nära affären som möjligt när du rapporterar inom organisationen, i synnerhet till överordnade chefer. Säkerställ att det finns relevanta konverteringar, exempelvis i form av köp eller förfrågningar (via formulär, e-post eller telefon).
När du rapporterar konverteringar kan det även vara relevant att presentera konverteringsgraden, dvs. hur stor andel i procent av de besökarna som ni hade under perioden som slutförde önskade mål. Avgör själv om det är relevant att ha med i rapporten eller något som du väljer att presentera i den muntliga genomgången av rapporten, om det har skett en större förändring av nyckeltalet mot föregående period.
Att även inkluderar vilka kanaler som genererar konverteringar kan vara värt att synliggöra för dina medarbetare så att alla är införstådda med vilka kanaler som är viktiga och som ni bör prioritera. Jag har sett fall där betald och organisk trafik från Google består av 80 % av slutförda mål, medan marknadsbudgeten spenderas på andra kanaler där det är svårt eller omöjligt att mäta effekten.
Med det sagt är det även viktigt att du har koll på hur de olika kanalerna påverkar köpprocessen som helhet. Det kanske visar sig att organisk söktrafik står för större delen av konverteringarna, medan kunden faktiskt påbörjade sin interaktion med er webbplats via sociala medier eller genom en betald annons (det man brukar kalla indirekta konverteringar). Ha en bra förståelse för vilka indirekta konverteringar som är viktiga för er och hur de påverkar helheten.
Se exempel:

Här kan vi se att konverteringen (punkt 3) har påverkats av företagets kommunikation i ett antal olika kanaler innan de har konverterat. Du hittar denna information i Google Analytics genom att gå till Konverteringar -> Flerkanalstrattar -> Bästa konverteringssökvägarna.
Under samma flik hittar du ”Indirekta konverteringar” som ger dig en bra överblick av vilka trafikkällor som bidrar med direkta och indirekta konverteringar.
Det kan vara en god idé att rapportera, eller åtminstone ha en uppfattning om och göra din organisation medveten om, vilka kanaler som bidrar med indirekta konverteringar så att ni får en helhetsbild av hur de olika kanalerna som ni använder bidrar till era mål och för att förstå kundernas köpresa.
Lägg till dina datakällor
Innan du skapar din första rapport så ska vi lägga till relevanta datakällor så att Data Studio vet var datan ska hämtas ifrån.
Under fliken ”Allt” till vänster har du ett menyalternativ som heter ”Datakällor”. Klicka in där och välj sedan ”+” som du ser i höger nederkant av den sida som du kommer in på.
Klicka sedan på ”Välj” på de datakällor som är relevanta att lägga till, exempelvis Google Analytics och Google Ads, och gå igenom de steg som du behöver för att koppla datakällorna till ditt konto.
Skapa din första rapport
Gå till Google Data Studio och logga in med ditt Google/Gmail-konto.
När du kommer in i verktyget så har du möjlighet att skapa en tom rapport eller att skapa en rapport från färdiga mallar som finns i Data Studio.
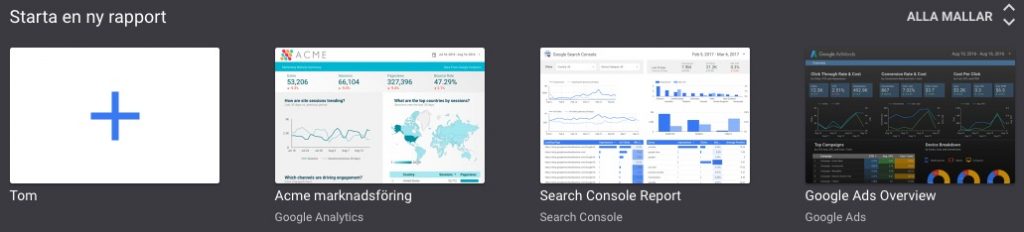
Välj att skapa en tom rapport.
Nu kommer du att få upp en blank sida och hamnar automatiskt i visningsläget. För att kunna redigera sidan behöver du klickar på ”Redigera” längst upp till höger.
Börja med att ge rapporten ett namn, exempelvis ”Månadsrapport”.
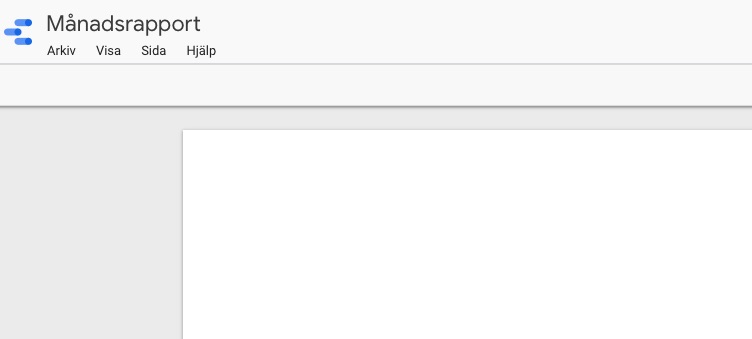
Innan du kan börja lägga in data i rapporten behöver du koppla rätt datakälla till din rapport. Till höger har du fått upp en rubrik som heter ”Lägg till datakälla”. Börja med att lägga till den vy som du primärt använder i Google Analytics.
Nu är allt klart för att börja lägga in dina första nyckeltal eller diagram.
I verktygsmenyn väljer du vilken typ av objekt som du vill lägga till, exempelvis om du vill presentera det som en siffra eller som ett diagram.
![]()
Klicka på rutan som heter t ex ”2.1” och placera nyckeltalet i rapporten genom att klicka och dra med muspekaren.
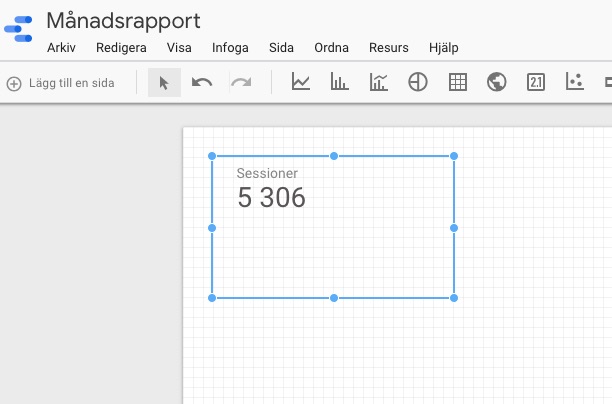
I det här fallet valde Data Studio att automatiskt rapportera antalet sessioner, men i det här fallet så vill vi istället rapportera någonting annat, exempelvis antalet konverteringar.
När du drog och släppte din modul, eller när du markerar din modul, så får du upp alternativ till höger på din skärm.
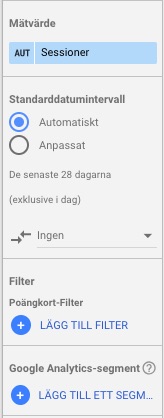
Här ser du att ”Sessioner” är förval under rubriken ”Mätvärde”. Klicka på ”Sessioner” så kan du här välja eller söka efter det värde som du istället vill ska visas i modulen.
Om du exempelvis vill visa en konvertering, så heter dessa ”Slutföranden” i Google Analytics så om du söker efter ”slutföranden” så får du upp de mål som finns i din Google Analytics-vy.
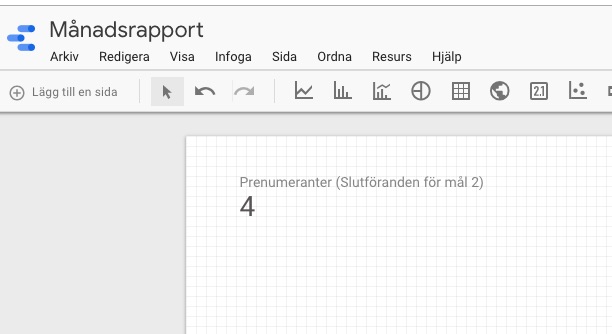
I det här exemplet ändrar jag mätvärde från ”Sessioner” till ”Slutföranden” för ett specifikt mål, i det här fallet antal prenumeranter.
Efter hand som du lägger in fler moduler och exempelvis diagram kommer du behöva strukturera din data och placera modulerna på ett logiskt sätt. Du kanske även behöver komplettera med rubriker och texter som förklarar mätvärdena.
Jag brukar föredra att fokusera på de viktigaste parametrarna överst i rapporterna, för att sedan göra dem mer detaljerade ju längre ner i rapporten man kommer.
I Google Data Studio kan du även välja att lägga till fler sidor till din befintliga rapport. Klicka på ”Lägg till en sida” i verktygsmenyn. När du har skapat flera sidor har du även möjlighet att ändra namn på dessa, och även flytta dem, så att du får en bra överblick och logisk struktur i visningsläget.
Så använder du filter
Du kan filtrera alla moduler som du skapar i Data Studio om du vill att de bara ska inkludera en viss typ av data eller om du vill exkludera något.
Låt säga att du vill visa vilka de populäraste ingångs-/målsidorna är på din webbplats för de som kommer till webbplatsen från det organiska sökresultatet i Google.
Då skapar du först en vanlig tabell med inställningen ”Dimension: Målsida” och exempelvis ”Mätvärde: Sessioner”. Tabellen ser då ut som nedan:
Denna tabell visar nu som standard besök från alla trafikkällor. För att lägga till ett filter som endast visar sessioner från organisk söktrafik gör du så här:
Klicka på tabellen och välj ”Lägg till filter”, nästan längst ner i högerkolumnen för inställningarna för tabellen. Välj ”Skapa filter” längst ner till höger.
Konfigurera ditt filter som nedan och klicka på Spara.
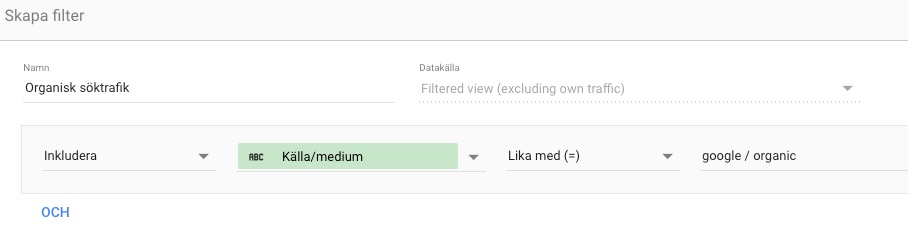
Nu kommer antalet sessioner endast visa antalet sessioner från organisk söktrafik.
Spara ner eller dela din rapport
När du är klar med rapporten så kan du antingen välja att ladda ner den som en PDF (klicka på ”Arkiv -> Ladda ned som” i menyn) eller i visningsläget dela rapporten med någon genom att klicka på ikonen som heter ”Dela denna rapport”.
Jag hoppas att du har fått en bra introduktion till Data Studio och kan påbörja arbetet med dina första rapporter med hjälp av det här blogginlägget.
Lycka till!